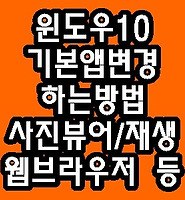Davit Blog
윈도우10 자동업데이트 끄기 끄는법 끄는방법 본문
윈도우10 자동업데이트 끄기 끄는법 끄는방법
윈도우10 뿐만 아니라 윈도우8, 윈도우8.1 까지도 사용하다보면 자동으로 업데이트가 되는 경우가 많이들 있으실텐데요 아마 윈도우7은 지원을 종료했기 때문에 더이상 업데이트가 없는걸로 알고있는데 제가 직접 사용하는게 아니라 정확히는 모르겠네요ㅎ
아무튼 사무실에서도 윗분이 컴퓨터설정이 뭐가 잘못된것같다고 만져달라고해서 일단 재부팅을 시켰더니 갑자기 밀린 윈도우업데이트가 ㅎㄷㄷ 얼마나 PC재부팅을 하신적이 없으면... 덕분인지 뭔지 거의 2시간가량을 갑자기 다른일정 잡아서 뭔가를 하시던데요 저도 그덕분에 중간중간 그 PC를 체크해야했구요
아무튼 내가 PC를 사용하지 않는 시간대에 자동으로 업데이트를 하게끔 설정해놓는게 가장 중요한데요 굳이 윈도우업데이트가 필요하냐면서 처음에만 해놓고 나중에는 꺼놓으려고 하시는분들도 많더라구요
그래서 이번에는 윈도우10 자동업데이트 끄기 끄는법 끄는방법에 대해서 이야기해보도록 하겠습니다
먼저 우리가 친해져야 할 윈도우 설정으로 들어갑니다
윈도우설정으로 가는방법은 바탕화면 맨아래(보통은 맨아래로 해놓으니까요ㅎ) 시작메뉴에 마우스를 가져다대고 오른쪽을 클릭하시면 메뉴가 나오죠? 거기에 설정을 누르면 아래와 같은 화면으로 들어가실수 있어요
그중에 오른쪽아래에 보시면 업데이트 및 보안 (Windows 업데이트,복구,백업) 등이 적혀있는 메뉴가 있는 그쪽을 클릭해서 들어가주시면 됩니다
그럼 아래와같은 화면을 만날수 있는데요 우리가 볼일이 있는 메뉴도 어차피 첫번째 Windows 업데이트라 바로 들어갈수 있네요ㅎ
여기서 우리가 확인해볼 메뉴는 사용시간변경과 고급옵션입니다 ㅋ먼저 사용시간 변경을 들어가보겠습니다
그럼 아래화면처럼 사용시간을 설정할수 있는데요 내가 컴퓨터를 사용하는 시간대를 입력해서 이사용시간중에는 업데이트가 알아서 진행되면서 자동재부팅되는걸 방지하기 위해서 입력하는 시간으로 업무시간보다 조금 여유있게 지정해놓는게 좋다고 생각합니다
원하는 시간대로 설정을 변경하시고 저장을 누르면 됩니다
그리고 그다음으로 고급옵션인데요 업데이트관련 옵션들이 너무 많아서 헷갈리시죠? 그런데 우리가 볼부분은 중간에 업데이트 일시 중지 이부분이라 별로 걱정하지 않으셔도 되요 ㅋㅋ저는 자동업데이트가 되게 해놓았는데요 그럼 중간에 글씨가 회색으로 비활성화 되어있죠
그런데 아마 이글을 보러오신분들은 이설정을 끄기 위해서 오셨잖아요? 그럼 아래 화면을 보시면 됩니다
업데이트 일시중지를 켜놓으면 최대 35일동안 업데이트 설치를 중지할수 있습니다 제가 6/20일에 업데이트중지를 켜놓았으니 7/25까지 자동업데이트가 안된다고 아래에 나와있네요ㅎ
이렇게 윈도우10 자동업데이트 끄는법에 대해서 알아봤습니다 ㅋ 끝이에요 완전 쉽죠?ㅋ
그래도 저는 윈도우최신업데이트를 하는걸 추천드립니다. 하루에도 수십 수백개씩 나오는 새로운 바이러스들을 대적하려면 각종 펌웨어나 운영체제가 가장 최신버전으로 유지하는게 가장 좋은 해결책이거든요
물론 그만큼 백업도 중요하구요 ㅋ그러니 웬만하면 업데이트는 제때 하세요ㅎㅎ
그럼 이상으로 마치겠습니다
윈도우10 기본앱 변경하는 방법(사진뷰어,영상재생,웹브라우저 등)
(▲위 제목 링크 클릭하면 해당 글로 이동합니다)
'IT' 카테고리의 다른 글
| 네이버브라우저 웨일브라우저 whale 다운로드 설치하기 (0) | 2018.06.22 |
|---|---|
| 카카오톡 단톡방 원하는 키워드 알림 세팅 (0) | 2018.06.22 |
| 윈도우10 기본앱 변경하는 방법(사진뷰어,영상재생,웹브라우저 등) (0) | 2018.06.20 |
| 윈도우10 절전모드 시간변경 해제 하는 방법 (0) | 2018.06.20 |
| 윈도우10,윈도우8.1,윈도우7 버전별 인터넷익스플로러11 IE11 다운로드 (0) | 2018.06.17 |