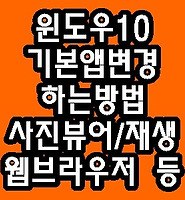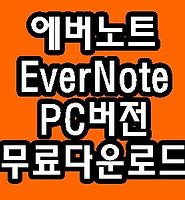Davit Blog
윈도우10 절전모드 시간변경 해제 하는 방법 본문
윈도우10 절전모드 시간변경 해제 하는 방법
저는 개인적으로 사무실에서는 PC를 사용하고 집에서는 노트북을 사용하는데요 데스크탑PC는 어차피 전원에 연결되어있지만 노트북의 경우엔 전원케이블을 들고 다니면서 장소에 제약을 받지 않는게 장점이죠
그런데 데스크탑PC나 노트북으로 작업을 할때 공통된 사항이 몇분간의 입력이 없으면 알아서 절전모드로 넘어가는 현상인데요 가끔 꺼진줄알고 작업하던 문서들이 자동저장이 되었는지 안되었는지 걱정될때도 있고 PC를 건드리지 않고 회의라도 할때 자꾸 화면이 꺼져서 불편한 적도 있었거든요
이런 현상은 노트북이나 PC의 배터리 또는 전력을 조정하기 위해서 정해진시간동안 입력반응이 없으면 절전모드로 넘어가게 설정이 되어있기 때문인데요. 이 정해진 시간을 우리가 조절할수 있습니다!
이제 그 방법에 대해서 알아보겠습니다
제가 사용하는 노트북이 윈도우10 운영체제를 사용하고 있기 때문에 윈도우10 기준으로 말씀드리겠습니다. 아마 윈도우8.1이나 8은 거의 동일할것으로 판단됩니다ㅎ
먼저 윈도우설정으로 들어갑니다 설정으로 들어가는 방법은 다양한데 전 주로 시작버튼에 마우스우클릭을 해서 설정 메뉴로 들어갑니다
그럼 위와같이 윈도우설정 메뉴로 들어가지는데 대부분의 윈도우설정이 이곳에서 이루어진다고 봐도 될정도로 많은 내용이 들어있죠ㅎ
그중에 첫번째 메뉴인 시스템으로 들어갑니다
그럼 아래와같이 디스플레이/소리/알림/집중지원/전원 및 절전/배터리/저장공간 등등 다양한 메뉴가 나오는데 우리는 이중에 중간에 있는 전원 및 절전 탭으로 들어갑니다
그럼 아래와 같이 여러가지 메뉴들이 나오는데 우리는 가운데 절전모드와 오른쪽에 추가전원설정에 대해서 알아보려고 합니다
먼저 절전모드쪽을 먼저 보시면
배터리 사용 시 다음 시간이 경과하면 PC를 절전 상태로 전환 / 전원 사용 시 다음 시간이 경과하면 PC를 절전상태로 전환
이렇게 2가지의 시간을 설정할수 있는 메뉴가 있어요 아래 두가지 시간을 다 변경할수 있는지 해보았는데요 짧게는 1분부터 길게는 없음 까지 설정할수가 있는걸로 확인해보았습니다
아. 위의 두내용 차이를 아시겠나요? 배터리사용시와 전원사용시
저는 노트북을 사용중이라 배터리 사용시 라는말은 전원케이블이 연결되어있지 않을때를 이야기하는것이고 두번째 전원사용시는 전원케이블이 연결되어있을때는 이야기하는것입니다
그런데 이런방식의 인터페이스는 윈도우10부터 적용된 방식이라 눈에 잘 들어오지 않을수 있습니다 그렇다면 오른쪽에 추가전원 설정 메뉴를 클릭해서 들어가주면 아래와같은 화면이 뜹니다
이제는 약간 익숙한 제어판 화면이죠? 왼쪾에 디스플레이를 끄는 시간 설정/컴퓨터가 절전 모드로 전환되는 시간 변경 두메뉴 다 같다고 보셔도 될것같은데요 어느곳을 들어가도 같은느낌의 내용이 나오거든요 ㅋ 일단 들어가보겠습니다
그럼 아래와같이 디스플레이 끄는시간/절전모드로 설정/디스플레이 밝기 조절을 배터리사용시/전원사용시 두경우 다 설정할수 있게 됩니다
전혀 어렵지 않죠? 어차피 계속 사용해야할 윈도우PC인데 조금씩 본인에게 맞는 설정을 찾아나가면서 커스터마이징 하시면 컴퓨터를 많이 사용하시는분들에게 조금씩이나마 도움이 될것이라고 생각합니다ㅎㅎ
그럼 이상으로 윈도우10 절전모드 시간변경 해제하는 방법을 마치겠습니다~~
해결방법! pc에 문제가 발생하여 다시 시작해야 합니다
(▲위 제목 링크 클릭하면 해당 글로 이동합니다)
'IT' 카테고리의 다른 글
| 윈도우10 자동업데이트 끄기 끄는법 끄는방법 (0) | 2018.06.20 |
|---|---|
| 윈도우10 기본앱 변경하는 방법(사진뷰어,영상재생,웹브라우저 등) (0) | 2018.06.20 |
| 윈도우10,윈도우8.1,윈도우7 버전별 인터넷익스플로러11 IE11 다운로드 (0) | 2018.06.17 |
| 에버노트 Evernote PC버전 무료 다운로드 설치하는 방법 한큐에! (0) | 2018.06.12 |
| 카카오인코더 avi로 동영상 변환하기 (엄청 쉬움) (0) | 2018.06.12 |